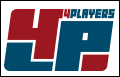Grand Prix 4 FAQ - Der GP4 Grundkurs!Vorwort:Die meisten Seiten erwarten eine Registrierung. Diese ist kostenlos und sollte durchgeführt werden, um alle Links hier benutzen zu können!
Inhalt:Code:
1. Erste Schritte: Von der Installation zum lauffähigen Spiel
2. Editieren des Spiels
2.1 Die verschiedenen Editoren
2.1.1 GP4Master
2.1.2 WAD Updater
2.1.3 GPi Browser
2.1.4 Teameditor
2.1.5 Carset Creator
2.2 Ändern von Team- und Fahrernamen und Stärken
2.3 Wie installiere ich einen Mod?
2.4 Wie kann ich die Positionen von Lenkrad und Helm ändern?
2.5 Ändern der Arm- und Felgenfarben
2.6 Cars und Pitcrews auf andere Slots umschreiben
2.7 Strecken auf andere Slots umschreiben
3. Meine Autos sind weiß, was kann ich tun?
4. Absturzprobleme - Das könnte helfen
5. Eigene Cars und Helme - So gehts!
6. TGA Dateien in Tex Dateien umwandeln.
7. Tex Dateien in TGA Dateien umwandeln.
8. Welche Mods wurden bereits veröffentlicht?
9. Konfiguration der Steuerung | Änderung der Tastenbelegung
10. Die neuen TV Einblendungen - So bekommst du sie ins Spiel
11. Weitere Änderungen, die nicht möglich sind
1. Erste Schritte: Von der Installation zum lauffähigen Spiel1. Grand Prix 4 Vollinstallation
2.
decrypted GP4.exe 1.00 downloaden und die bestehende GP4.exe damit überschreiben
Es gibt einen offiziellen GP4 Patch 9.6. Ich rate jedoch davon ab, den ohne Grund zu installieren. Wenn das Spiel bei euch auch ohne Patch problemlos läuft, braucht ihr den nicht. Der Patch 9.6 macht das Editieren von GP4 komplizierter und löst nur selten auftretende Probleme.
Wenn ihr den trotzdem installieren wollt:
hier könnt ihr ihn downloaden. Wenn ihr ihn installiert habt (EXE-Datei), braucht ihr statt einer decrypted GP4.exe 1.00 eine
decrypted GP4.exe 1.02 . Und da viele Editoren mit der Version 1.02 nicht umgehen können, müsst ihr diese Editoren dann mit dem
Util Patcher anpassen.
3. Den aktuellen
GPxPatch downloaden und installieren (EXE-Datei). Danach startet ihr das Spiel immer über den GPxPatch (das GPxPatch-Icon anklicken, dann im GPxPatch-Fenster auf "GPx starten" klicken)
4. Nach dem ersten Start von GP4 solltet ihr die Grafikeinstellungen auf eure Bedürfnisse einstellen.
Da der GPxPatch eigene Einblendungen erzeugt, muss man die Standard-Einblendungen im Spiel (Arcade-Einblendungen, TV-Einblendungen) deaktivieren.
Wer einen guten PC hat, kann bei den erweiterten Grafikeinstellungen so ziemlich alles auf "hoch" stellen. Nur die Spiegelungen auf den Autos sehen in der Regel realistischer aus, wenn man die Umgebungstexturen "statisch" statt "dynamisch" einstellt.
Wer einen langsamen PC hat, sollte Videowände und Hitzeflimmern deaktivieren sowie die Dauer der Wiederholung, Objekte in der Spiegelansicht und die Einzelbildrate reduzieren.
2. Editieren des Spiels 2.1 Die verschiedenen Editoren Kurzanleitung zum GP4Master (damit kann man Autos, Helme, Lenkräder, Boxencrews usw. installieren):
1. Die Datei "cars.wad" mit dem GP4Master in ein leeres Verzeichnis entpacken (WAD Workshop => "Load WAD-File" und "Extract all files").
2. Die neuen Auto- oder Helm-Dateien (*.gp4 und *.tex) in dieses neue Verzeichnis kopieren, dabei die alten Dateien überschreiben.
(Helme lassen sich wesentlich einfacher mit dem Carset Creator oder dem Helmet Installer einbauen. Die neuen Helme brauchen außerdem ein HiRes-Shape - auf das Standard-GP4-Shape passen sie nicht.)
3. Nun wird aus diesem Verzeichnis mit dem GP4Master eine neue cars.wad zusammen gepackt (WAD Workshop => "Create WAD from directory").
Kurzanleitung zum WAD Updater: 1. im WAD Updater-Verzeichnis einen neuen Ordner erstellen
2. *.gp4- und *.tex-Dateien in den neuen Ordner kopieren
(es dürfen nur die gp4 Lod Dateien und Tex Dateien in dem Ordner sein)
3. den WAD Updater starten
4. auf "Select Folder" klicken und den neuen Ordner auswählen
5. auf das Symbol "Öffnen" klicken und die cars.wad öffnen
6. auf Update WAD klicken
Kurzanleitung GPI Browser: Mit diesem Editor kann man die GPI Grafikdateien von GP4 aktualisieren. GridCars, Fahrerbilder, Teamlogos, Streckenkarten, usw. kann man hier einbinden. Bei manchen Sachen ist aber auch der Carset Creator zu bevorzugen.
1. Wenn du den GPI Browser das erste mal startest, muss du eventuell unter "Change GP4 Path" deinen Pfad zum GP4 Verzeichnis einstellen. Die Dateien werden dann automatisch geladen.
2. Mit Rechtsklick auf das entsprechende BIld kannst du dann eine neue TGA Datei laden oder die bishere GPI Datei in eine TGA Datei speichern.
3. Zum Schluss musst du noch "Apply All Changes" drücken um die Änderungen zu übernehmen.
Falls du die Dateien selbst verändern willst, achte darauf, dass die GPI Dateien fast alle einen wichtigen Alpha Channel besitzen ohne den die Dateien im Spiel falsch angezeigt werden.
Kurzanleitung Teameditor: Genaueres zu den Funktionen dieses Editors findest du unter dem Punkt 2.4 und 2.5!
Kurzanleitung Carset Creator1. Den CSC starten, dann beim ersten Start das Zielverzeichnis und die GP4.exe angeben, danach werden die Daten für die anim und cars wad entpackt.
2. Nachdem der Vorgang erfolgt ist, zuerst oben in der Leiste auf languages klicken, um die Sprache von englisch nach deutsch zu ändern.
3. Jetzt hat man die Möglichkeit entweder Helme oder Teamarts zu installieren. Um Helme zu installieren, zuerst oben auf Helme klicken und danach auf 'Alle importieren', dann werden sämtliche Helme geladen und auf der rechten Seite werden die Nummern der Teams angezeigt. Klickt man rechts eine Zahl an, werden die Helme beider Fahrer eines Teams in der Mitte angezeigt. Um einen Helm zu wechseln, kann man jetzt zwischen tex oder tgas auswählen. Für welche Form man sich aber letztendlich entscheidet, spielt keine Rolle.
4. Nach einem klick auf Tex laden öffnet sich ein neues Fenster, wo unten 'Helm laden' steht, jetzt muß man die erste driver tex öffnen. Für die zweite driver tex klickt man wieder auf Tex laden, jedoch muß man im neuen Fenster unten auf den Pfeil klicken und dort das 'Helm laden' durch 'Gesicht laden' ändern, da man sonst zweimal die erste Helm tex lädt.
5. Wenn alle Helme getauscht wurden, braucht man zuletzt nur noch auf 'Alle exportieren' klicken, um die Helme wieder ins Spiel zu exportieren.
Man hat auch genauso die Möglichkeit einzelne Helme zu importieren, zu wechseln und wieder zu exportieren. Aber der Vorgang für das ändern der Helme ist immer der gleiche. Zuerst die erste Helm tex (tga)und dann die zweite Helm tex (tga) laden.
2.2 Ändern von Team- und Fahrernamen und Stärken Hierfür erstellt man eine *.txt -Datei mit solchem Inhalt (hier die Original GP4-Performance 2001):
Zitat:
** GP3edit - Performance File **
[Team #00]
Name=Ferrari,
Performance=845,855,963
First Driver=1,Michael Schumacher,16256,128,16256,128
Second Driver=2,Rubens Barrichello,15936,384,15936,384
[Team #01]
Name=McLaren,Mercedes
Performance=840,845,5782
First Driver=3,Mika Hakkinen,15872,576,15872,576
Second Driver=4,David Coulthard,15872,640,15872,640
[Team #02]
Name=Williams,BMW
Performance=850,860,4336
First Driver=5,Ralf Schumacher,15808,512,15808,512
Second Driver=6,Juan-Pablo Montoya,15616,704,15616,704
[Team #03]
Name=Benetton,Renault
Performance=815,820,2891
First Driver=7,Giancarlo Fisichella,14720,1024,14720,1024
Second Driver=8,Jenson Button,14464,1152,14464,1152
[Team #04]
Name=BAR,Honda
Performance=825,835,3854
First Driver=9,Olivier Panis,15424,576,15424,576
Second Driver=10,Jacques Villeneuve,15552,448,15552,448
[Team #05]
Name=Jordan,Honda
Performance=825,835,3373
First Driver=11,Jean Alesi,15552,640,15552,640
Second Driver=12,Jarno Trulli,15872,416,15872,416
[Team #06]
Name=Arrows,Asiatech
Performance=790,790,5300
First Driver=14,Jos Verstappen,14848,832,14848,832
Second Driver=15,Enrique Bernoldi,14720,896,14720,896
[Team #07]
Name=Sauber,Petronas
Performance=830,835,2891
First Driver=16,Nick Heidfeld,15488,512,15488,512
Second Driver=17,Kimi Raikkonen,15360,512,15360,512
[Team #08]
Name=Jaguar,Cosworth
Performance=825,830,4818
First Driver=18,Eddie Irvine,15232,512,15232,512
Second Driver=19,Pedro de la Rosa,14976,768,14976,768
[Team #09]
Name=Minardi,European
Performance=790,790,6746
First Driver=20,Fernando Alonso,13952,1024,13952,1024
Second Driver=21,Alex Yoong,14592,832,14592,832
[Team #10]
Name=Prost,Acer
Performance=825,830,3854
First Driver=22,Heinz-Harald Frentzen,14976,640,14976,640
Second Driver=23,Tomas Enge,13952,1152,13952,1152
[File]
Version=213
[Tyres]
Team #00=1
Team #01=1
Team #02=0
Team #03=0
Team #04=1
Team #05=1
Team #06=1
Team #07=1
Team #08=0
Team #09=0
Team #10=0
[Gears]
Team #00=7
Team #01=7
Team #02=7
Team #03=6
Team #04=7
Team #05=7
Team #06=6
Team #07=7
Team #08=7
Team #09=6
Team #10=7
Diese Datei bindet man mit dem GPxPatch (über GPxSet; Perf.-Datei) ein. Das Häkchen neben "Perf.-Datei" nicht vergessen. Den Inhalt dieser TXT-Datei kann man mit jedem Schreibprogramm beliebig verändern.
Wofür die Zahlen stehen:
Zitat:
Performance=845,855,3854
First Driver=1,Michael Schumacher,16424,128,16256,64
845: Autostärke im Rennen
855: Autostärke im Qualifying
3854: Ausfallquote (je höher der Wert, desto häufiger gibt's technische Probleme)
16424: Fahrerstärke im Rennen
128: Leistungsschwankungen im Rennen
16256: Fahrerstärke im Qualifying
64: Leistungsschwankungen im Qualifying
2.3 Wie installiere ich einen Mod? CSM installieren
1. Doppelklick auf die Install exe machen
2. den Ordner Carsets vom Carsetmanager in den Ordner GP4\GPsaves anlegen lassen und mit ok bestätigen
3. File Recovery mit nein bestätigen
4. nach erfolgreicher Installation den CSM schließen.
Carset für den CSM installieren
1. einen Doppelklick auf die cuh, cmu, oder cmi Datei machen (das sind wahlweise Carset Installations Dateien, oder updates)
2. im nächsten Auswahlfenster den Ordner für das Carset mit ok bestätigen, dann wird das Carset automatisch installiert
3. nach Beendigung der Installation im linken großen Fenster das Carset wählen und anschließend rechts auf Start klicken
2.4 Wie kann ich die Positionen von Lenkrad und Helm ändern? Das geht mit dem Team Editor (mit dem man z.B. auch die Positionen der Onboard-Kameras und die Farben der Fahrerarme und Felgen ändern kann):
1. Team Editor starten
2. die Lasche "Positions" anwählen
3. oben bei "Quickcam" eine Ansicht auswählen, bei der man Helm und Lenkrad gut sehen kann
4. bei "Misc. External Positions" das Zahlenfeld anklicken, das ihr ändern wollt
5. linke Maustaste gedrückt halten und Maus bewegen, bis die Position richtig ist
6. "Apply All" klicken
2.5 Ändern der Arm- und Felgenfarben Das Ändern der Arm- und Felgenfarben erfolgt ebenfalls mit dem Teameditor. Im Reiter "Teams" kannst du dies für jedes Team unter "Arm Colors" bzw. "Rim Colors" mit Doppelklick auf die Farbe einstellen.
2.6 Cars und Pitcrews auf andere Slots umschreiben Um die Autos und die entsprechenden Boxencrews von der original 2001er Reihenfolge auf die neue 2009er Reihenfolge zu ändern müssen die *.gp4 Dateien und die Cockpitdatei cp_*.tex der jeweiligen Autos wie folgt umbenannt werden:
Code:
2009 = 2001
mclaren = ferrari
ferrari = mclaren
bmw sauber = williams
renault = benetton
toyota = bar
toro rosso = jordan
red bull = arrows
williams = sauber
- = jaguar
force india = minardi
brawn gp = prost
Wichtig ist, dass die normalen *.tex Dateien der Cars nicht geändert werden.
Die Pitcrews befinden sich in der anim.wad. Zur Änderung müssen die Dateien in der selben Art und Weise wie oben beschrieben umbenannt werden.
2.7 Strecken auf andere Slots umschreiben Anleitung zum umschreiben der Strecken, z. b. Indianapolis nach A1Ring umschreiben:
Die Strecke muss mit dem Master entpackt werden und dann ändert man die folgenden Dateien im Ordner maps\indianapolis2001 von indianapolis2001 nach a1ring2001 : cfp, col, bin, gp4, hze, vcl, env, indianapolis2001_pitlane.bin, indianapolis2001_pitverge.bin und indianapolis2001_track.bin.
Außerdem diese beiden Dateien im Ordner samples\reverbdata und samples\crowddata umändern.
Achtung!! keine tex oder tga Dateien ändern!!! und vorher ein Backup der original a1ring2001.wad und S1ct06.dat machen
Zuletzt den kompletten Ordner indianapolis2001 nach a1ring2001 umbenennen und das ganze wieder mit dem Master packen.
Als nächstes die original a1ring2001.wad im GP4 Ordner überschreiben
Die neue S1ct16.dat nach S1ct06.dat ändern (für die original GP4 Steckenreihenfolge, Slot 6 ist der A1 Ring), anschließend die S1ct06.dat in den Circuitsordner kopieren und die vorhandene dat überschreiben.
Bei GPxTrack die S1ct06 in Slot 6 laden und dann GPxPatch im debug Modus starten, schon hat man die Strecke für den A1 Ring
3. Meine Autos sind weiß, was kann ich tun?Wenn du nur die hi_res Texturen der Autos in deiner cars.wad hast, musst du bei den Grafikeinstellungen im GP4 Menü bei Texturqualität auch "Hoch" einstellen.
4. Absturzprobleme - Das könnte helfen- im GPxPatch die Angabe im Kästchen "CPU" ändern - also z.B. von "all" zu "0" oder umgekehrt
- oder im GPxPatch den erweiterten Pausenmodus aktivieren (insbesondere bei Problemen mit der ESC-Taste)
- oder im GPxPatch den Fortschrittsbalken deaktivieren (bei GPxSet)
- oder das Spiel mit dem Debug-Modus des GPxPatch starten (damit wird das Absturzproblem oft gelöst und aus der Log-Datei lässt sich die Ursache herauslesen)
- oder die Druckertreiber aus den aktiven Prozessen entfernen (GP4 verträgt sich mit vielen Druckertreibern nicht)
- oder den offiziellen GP4 Patch 9.6 installieren
- oder einen anderen (älteren) Grafikkartentreiber installieren
5. Eigene Cars und Helme - So gehts!Um eigene Cars oder Helme zu painten benötigst du bei Grand Prix 4 ein gutes Grafikprogramm, welches mit 32Bit Tga-Dateien umgehen kann, genau so wie mit Alpha Kanälen. Auserdem ist es empfehlenswert sich noch den ZModeler ( 1.07b) herunterzuladen, um sich die Autos anschauen zu können.
Am einfachsten ist das Painten auf sogenannte Templates. Eine kleine Auswahl gibt es
hier.
Meist sind bei einem Template eine oder mehrere psd Dateien dabei. Die öffnest du in deinem Grafikprogramm. Vor dir siehst du nun die Textur, die später auf deinem Wagen erscheinen wird. Bei manchen kann man ganz gut erkennen, was welches Teil am Auto darstellt. Andere sind aber auch wieder sehr verwirrend, sodass du etwas herumspielen musst um die Stellen rauszubekommen. Auf die Textur kannst du nun Sponsoren einfügen, die Farben ändern und beliebige Designelemente hinzufügen. Wenn du fertig bist oder dir die bisherige Textur auf dem Auto anschauen möchtest speichere deine Datei als Targa (*.TGA) Datei ab. Wichtig ist, dass du die Datei als 32Bit TGA speicherst.
Der ZModeler:1. Öffne die dabei liegende z3d Datei im ZModeler. (weiter Schritt 4)
2. Wenn keine z3d Datei bei deinem Template dabei war, starte den ZModeler
3. Klick in der Menüleiste auf [Datei] [Importieren] und wähle dort die gp4 Datei des Templates aus.
4. Nun siehst du das Carshape in verschiedenen Ansichten. Die wichtigste dabei dürfte die 3D Ansicht sein. Je nach Einstellung siehst du bereits deine Textur auf dem Auto. Wenn nicht, dann musst du die Textur erst noch im Material Editor laden.
5. Drücke 'E' auf der Tastatur. Im Materialeditor wählst du om obrigen Drop Down Menü die Textur aus (müsste so heißen wie die psd bzw. tga Datei).
6. Wähle nun unten "Primäre Textur aus".
7. Klicke auf "Karte laden..." und wähle im folgenden Menü deine TGA Datei aus.
8. Wenn du mehrere Texturen hast wiederhole die Schritte 5 bis 7.
Ganz zum Schluss musst du die TGA Dateien noch in TEX Dateien umwandeln, die dann in die cars.wad kommen. Wie das geht, steht in Punkt 6 beschrieben. Vorher musst du aber die kompletten Texturen in deinem Grafikprogramm vertikal spiegeln.
Viel Spaß mit deinem eigenen Auto. Für genauere Fragen zum Ablauf gibt es den Topic "Eigene Cars".
6. TGA Dateien in TEX Dateien umwandeln.Die PSD Datei, z.b. ryuuka_1.psd laden und painten
- Dann unter dem gleichen Namen als TGA (32 Bit!!!) speichern hier: ryuuka_1.tga
- Die TGA Datei laden und das ganze vertikal spiegeln, dann speichern !
- GP4 Master öffnen
- in den TEX Workshop wechseln
- Load TEX-File
- Eine bereits vorhandene tex-datei aus der cars.wad öffnen, am besten ist eine hi_xx.tex Datei, ich lade immer eine tex-datei von einem bereits editiertem car, z.b. der williams 2004 von bojan, also nicht vom original gp4
- Replace selected file
- die gewünschte TGA Datei auswählen und dann Speichern drücken
- Downsample textures drücken !!! (Folgendes Fenster auf Yes
- Save TEX-File as
- dann den Namen der tga datei eingeben hier: hi_ryuuka_1.tex
- Fertig, die tex datei befindet sich im ausgewähltem Verzeichnis
7. Tex Dateien in TGA Dateien umwandeln.Das geht ganz einfach. Du musst nur den Tex2Tga Converter in das Verzeichnis kopieren, indem die zu konvertierenden Tex Dateien sind (oder umgekehrt). Anschließend den Tex2Tga Converter starten und die Schaltfläche drücken. Im entsprechenden Ordner enstehen nun die Tga Dateien.
8. Welche Mods wurden bereits veröffentlicht? (Auswahl)-
F1 Season 1967-
F1 Season 1979-
F1 Season 1986-
F1 Season 1988-
F1 Season 1991-
F1 Season 1994-
F1 Season 1995-
F1 Season 1999-
F1 Season 2000-
F1 Season 2002-
F1 Season 2003-
F1 Season 2004-
F1 Season 2005-
F1 Season 2006-
F1 Season 2007-
CART Season 2002-
CART Season 2003-
Champ Car Season 2003-
GP2 Season 2005-
Formel Renault UK 2004-
Alpha 147 Cup-
ITC Season 1996-
Turismo de Caretera 20049. Konfiguration der SteuerungEine Anleitung zum Konfigurieren der Steuerung (Lenkrad und Tastatur) findet ihr auf folgender Seite:
http://www.racesimulations.com/phpbb/vi ... hp?t=12799Der Artikel ist auf englisch, wird aber mit vielen Screenshots ergänzt.
Das Ändern der Tastenbelegung (Tastatur) funktioniert im Spiel nicht wirklich. Deshalb sollte man dies über den GPxPatch erledigen. Klickt man dort auf "Tastenkürzel bearbeiten" öffnet sich eine Textdatei, in der die Zuordnung beliebig verändert werden kann.
10. Die neuen TV Einblendungen - So bekommst du sie ins Spiel.Nach dem du dir die neuste Version des GPxPatch runtergeladen hast, klickst du auf den Reiter GPxSAT. Dort kannst du bei Modus "Digital 2004" auswählen. Wie der Name schon sagt ist der letzte Stand aus dem Jahre 2004. Darum weichen die Einblendungen auch in einigen Punkten von den Einblendungen der Saison 2007 / 2008 ab.
Diverse Erweiterungen wie der Revmeter, ein G-Force Kreuz oder eine an die 2006er angelehnte Einblendung findest du hier:
http://www.gp4italia.org/modules.php?name=Downloads&d_op=viewdownload&cid=220Die ini-Dateien musst du im GPxInfo Reiter im gpxpatch einfügen.
11. Weitere Änderungen, die nicht möglich sindUm GP4 der realen Formel 1 anzupassen wären zu große Änderungen nötig, die direkt im Programmcode durchgeführt werden müssten. Dies ist jedoch nicht möglich. Dazu gehören z.B. die Erhöhung der Streckenanzahl oder das neue Qualifyingformat.
12. So funktioniert das umbenennen der Texturen für die Lods der Cars. Man lädt die Lod Dateien für beide Autos in den GP4 Builder, dann klickst man oben in der Leiste auf Tools und dort auf rename textures. Jetzt kannst du die tga beliebig umbennen, aber du mußt darauf achten daß kein hi vor der tga steht, ansonsten wird das im Spiel nicht korrekt geladen.wenn du es geändert hast, klickst du auf apply und dann links oben bei File auf save. Auf diese Weise kann man so z.B. jedem Auto einen anderen Texturnamen zuweisen.
Hier findet ihr noch den alten FAQ-Topic:v ... hp?t=14579
Mehr Infos zu den einzelnen Cars, Strecken, Helmen usw. gibt es auch in der jeweiligen ReadMe Datei!
(noch ne kleine Bemerkung am Rande: Grand Prix 5 wird nicht erscheinen, da die Produktionsfirma aufgelöst wurde!)Zusammengestellt von Odor, Zanardi und jotobi.